프린터 연결선 완벽 가이드: 종류, 선택, 문제 해결까지!
작성자 정보
- 프린트연결선 작성
- 작성일
컨텐츠 정보
- 70 조회
- 목록
본문
프린트연결선 관련 정보 한눈에 보기
- 프린터 연결선 종류: USB, Parallel, Wireless 등 다양한 종류와 특징 비교
- 연결선 선택 가이드: 프린터와 컴퓨터 사양에 맞는 연결선 선택 방법
- 프린터 연결 문제 해결: 연결 오류 발생 시 원인 파악 및 해결 방법 제시
- 프린터 연결선 관리 및 유지보수: 연결선 수명 연장을 위한 관리 팁
- 추천 제품 및 구매 가이드: 다양한 프린터 연결선 제품 비교 및 추천
어떤 프린터 연결선을 사용해야 할까요? - 연결선 종류 비교
프린터와 컴퓨터를 연결하는 방법은 다양하며, 각 연결 방식에 따라 사용되는 프린터 연결선도 다릅니다. 주로 사용되는 연결 방식은 USB, Parallel, Wireless(Wi-Fi, Bluetooth)입니다. 각 연결선의 특징을 비교해보면 다음과 같습니다.
| 연결 방식 | 연결선 종류 | 장점 | 단점 | 적합한 사용 환경 |
|---|---|---|---|---|
| USB | USB 케이블 (A-B 타입, Micro-B 타입 등) | 설치 간편, 속도 빠름, 호환성 높음 | 케이블 길이 제한 | 대부분의 데스크탑 및 노트북 프린터 |
| Parallel | Parallel 케이블 | (구형 프린터) | 속도 느림, 호환성 낮음, 현재 거의 사용되지 않음 | 매우 구형의 프린터 |
| Wireless (Wi-Fi) | 없음 (내장 또는 별도의 어댑터 필요) | 케이블 없이 자유로운 배치 가능, 여러 기기에서 공유 가능 | 초기 설정 복잡할 수 있음, 무선 신호 간섭 가능성 | 무선 기능 지원 프린터, 이동성이 중요한 환경 |
| Wireless (Bluetooth) | 없음 (내장 또는 별도의 어댑터 필요) | 저전력 소모, 간편한 연결 | 전송 속도 느림, 거리 제한 | 모바일 프린팅, 소규모 사무실 |
어떤 연결선이 당신에게 적합한지는 프린터와 컴퓨터의 사양, 그리고 사용 환경에 따라 달라집니다. 자신의 프린터와 컴퓨터 매뉴얼을 확인하거나 제조사 웹사이트를 방문하여 호환 가능한 연결선 종류를 확인하는 것이 가장 정확합니다. 다음 섹션에서는 연결선 선택에 대한 자세한 가이드를 제공합니다.
나에게 맞는 프린터 연결선 선택 방법은 무엇일까요? - 선택 가이드
프린터 연결선을 선택할 때 고려해야 할 사항은 다음과 같습니다.
-
프린터와 컴퓨터의 연결 포트: 프린터와 컴퓨터의 후면에 있는 포트 종류 (USB, Parallel 등)를 확인해야 합니다. 호환되지 않는 연결선을 사용하면 연결이 불가능합니다.
-
케이블 길이: 프린터와 컴퓨터 사이의 거리를 고려하여 적절한 길이의 케이블을 선택해야 합니다. 케이블이 너무 짧으면 연결이 불가능하고, 너무 길면 신호 손실이 발생할 수 있습니다.
-
데이터 전송 속도: 고해상도 이미지나 대용량 문서를 자주 인쇄하는 경우, 고속 데이터 전송을 지원하는 USB 3.0 이상의 연결선을 선택하는 것이 좋습니다.
-
케이블 품질: 저렴한 케이블은 내구성이 떨어지고 신호 손실이 발생할 가능성이 높습니다. 신뢰할 수 있는 브랜드의 케이블을 선택하는 것이 좋습니다.
-
무선 연결 기능: 무선 연결을 원하는 경우, Wi-Fi 또는 Bluetooth 기능을 지원하는 프린터를 선택해야 합니다. 이 경우 별도의 연결선은 필요하지 않습니다.
이러한 요소들을 고려하여 자신에게 적합한 프린터 연결선을 선택하고, 다음 단계로 넘어가 프린터 연결 방법에 대해 알아보세요.
프린터 연결이 안 될 때 어떻게 해야 할까요? - 문제 해결 및 해결책
프린터 연결이 되지 않을 경우, 다음과 같은 문제 해결 단계를 따라 확인해보세요.
-
연결선 확인: 연결선이 제대로 연결되어 있는지, 손상된 부분은 없는지 확인합니다. 연결선을 다시 연결하거나 다른 연결선으로 교체하여 문제 해결을 시도합니다.
-
프린터 전원 및 드라이버 확인: 프린터의 전원이 켜져 있는지, 컴퓨터에 프린터 드라이버가 제대로 설치되어 있는지 확인합니다. 드라이버가 설치되어 있지 않다면 제조사 웹사이트에서 다운로드하여 설치합니다.
-
컴퓨터 재부팅: 컴퓨터를 재부팅하여 시스템 오류를 해결합니다.
-
프린터 재설정: 프린터를 재설정하여 일시적인 오류를 해결합니다. 재설정 방법은 프린터 모델마다 다르므로 프린터 매뉴얼을 참고하세요.
-
장치 관리자 확인: 컴퓨터의 장치 관리자에서 프린터가 제대로 인식되는지 확인합니다. 프린터에 문제가 있다면 장치 관리자에서 해당 장치를 제거하고 다시 설치합니다.
-
방화벽 및 바이러스 백신 확인: 방화벽이나 바이러스 백신 소프트웨어가 프린터 연결을 차단하고 있을 수 있습니다. 잠시 비활성화하여 문제 해결을 시도합니다. (잠시 비활성화 후 다시 활성화하는 것을 잊지 마세요!)
위의 단계를 수행해도 문제가 해결되지 않는 경우, 프린터 제조사의 기술 지원에 문의하는 것이 좋습니다.
프린터 연결선을 오래 사용하려면 어떻게 관리해야 할까요? - 관리 및 유지보수
프린터 연결선의 수명을 연장하기 위해서는 다음과 같은 관리 방법을 따르는 것이 좋습니다.
- 케이블을 잡아당기지 않고 플러그를 뽑습니다. 케이블을 잡아당기면 내부 배선이 손상될 수 있습니다.
- 케이블을 구부리거나 꼬이지 않도록 주의합니다. 케이블이 끊어지거나 신호 전달이 불량해질 수 있습니다.
- 습기가 많은 곳이나 직사광선이 닿는 곳에 보관하지 않습니다. 습기나 열에 의해 케이블이 손상될 수 있습니다.
- 케이블을 깔끔하게 정리합니다. 케이블이 엉켜서 손상될 수 있습니다.
- 정기적으로 케이블 상태를 점검합니다. 손상된 부분이 발견되면 즉시 교체합니다.
꼼꼼한 관리를 통해 프린터 연결선의 수명을 연장하고 안정적인 프린팅 환경을 유지할 수 있습니다.
어떤 프린터 연결선을 구매해야 할까요? - 추천 제품 및 구매 가이드
시중에는 다양한 프린터 연결선이 판매되고 있습니다. 구매 전에 다음과 같은 사항을 확인하고, 신뢰할 수 있는 브랜드의 제품을 선택하는 것이 좋습니다. (특정 제품 추천은 시장 상황 변동으로 인해 생략합니다. 대신 신뢰할 수 있는 유통 채널을 이용하여 사용자 리뷰를 확인하고 구매하세요.)
- 케이블 재질: 내구성이 좋은 케이블을 선택하세요.
- 케이블 길이: 프린터와 컴퓨터 간 거리에 맞는 길이를 선택하세요.
- USB 버전: 고속 데이터 전송이 필요하다면 USB 3.0 이상을 선택하세요.
- 제조사 및 사용자 리뷰: 신뢰할 수 있는 제조사의 제품을 선택하고, 다른 사용자의 리뷰를 확인하여 제품의 성능과 내구성을 확인하세요.
이 가이드가 여러분의 프린터 연결 문제 해결에 도움이 되기를 바랍니다. 궁금한 점이 있으면 언제든지 댓글로 질문해주세요!
출처 : 프린트연결선 블로그 프린트연결선 정보 더 보러가기
네이버백과 검색 네이버사전 검색 위키백과 검색
프린트연결선 관련 동영상








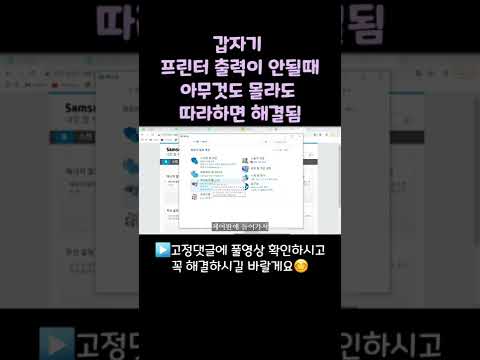

프린트연결선 관련 상품검색
관련자료
-
이전
-
다음